It’s a pretty wise feature to add multiple languages to your WordPress website. New customers, staying ahead of your competitors and new website traffic are just a few of the benefits of translating your website.
If you’ve chosen the sleek, modern, and all-round creative WordPress theme Soho, then you’ll be pleased to hear that adding multiple languages is effortless! In fact, it’s the same no matter what theme you’ve chosen.
There are numerous WordPress multilingual plugins available on the WordPress Directory, but one particular stand-out plugin is Weglot, not only is it one of the highest-rated, but it’s also incredibly easy to install and covers all aspects of website localization.
In this article, we’ll take a look at how to translate your Soho WordPress theme using Weglot, in just 5 minutes. Let’s go!
Installing the Weglot multilingual plugin on your Soho theme
Step 1: Navigate to your WordPress Dashboard and the ‘Plugins’ tab and ‘Add New’. Using the search bar type Weglot. We’ll be the first option that comes up!

Then, click on the install button and finally click ‘activate’.
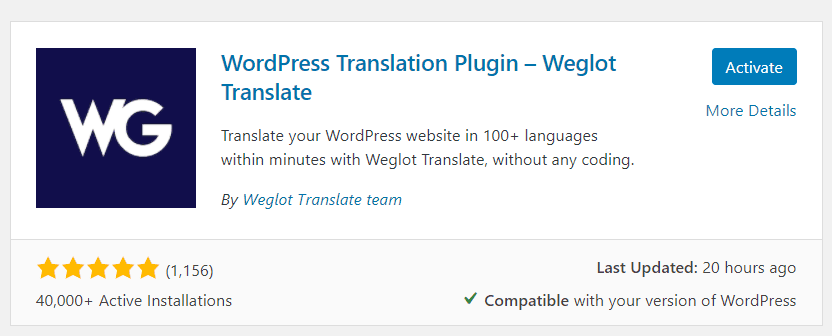
You’ll now see that a Weglot tab has appeared in your WordPress Dashboard. Click on the tab to finalize your website translation!
Step 2: Next you need to create a Weglot account so you can get your API key and also your account is where you’ll manage all your website translations.
Copy and paste your API key from your Weglot account into the first box.
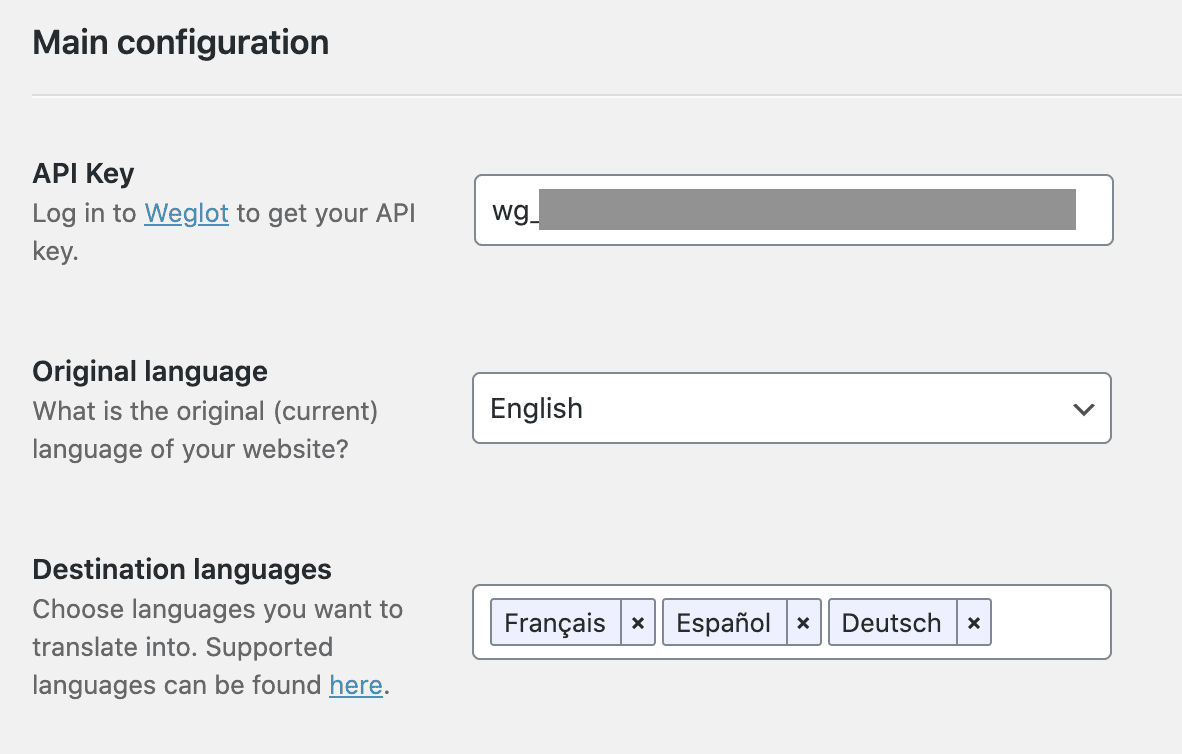
Next, add the original language your website is in and then the third box is where you’ll add the languages you want to translate your WordPress website into!
There are 100+ to choose from and the number you add depends on the plan you’ve chosen. Finally, make sure you click ‘Save Changes’.
Step 3: Your WordPress website is now multilingual! If you head on over to your website you’ll see a language switcher has been automatically added to the bottom right. Now when users land on your website, they can switch between their language of choice.
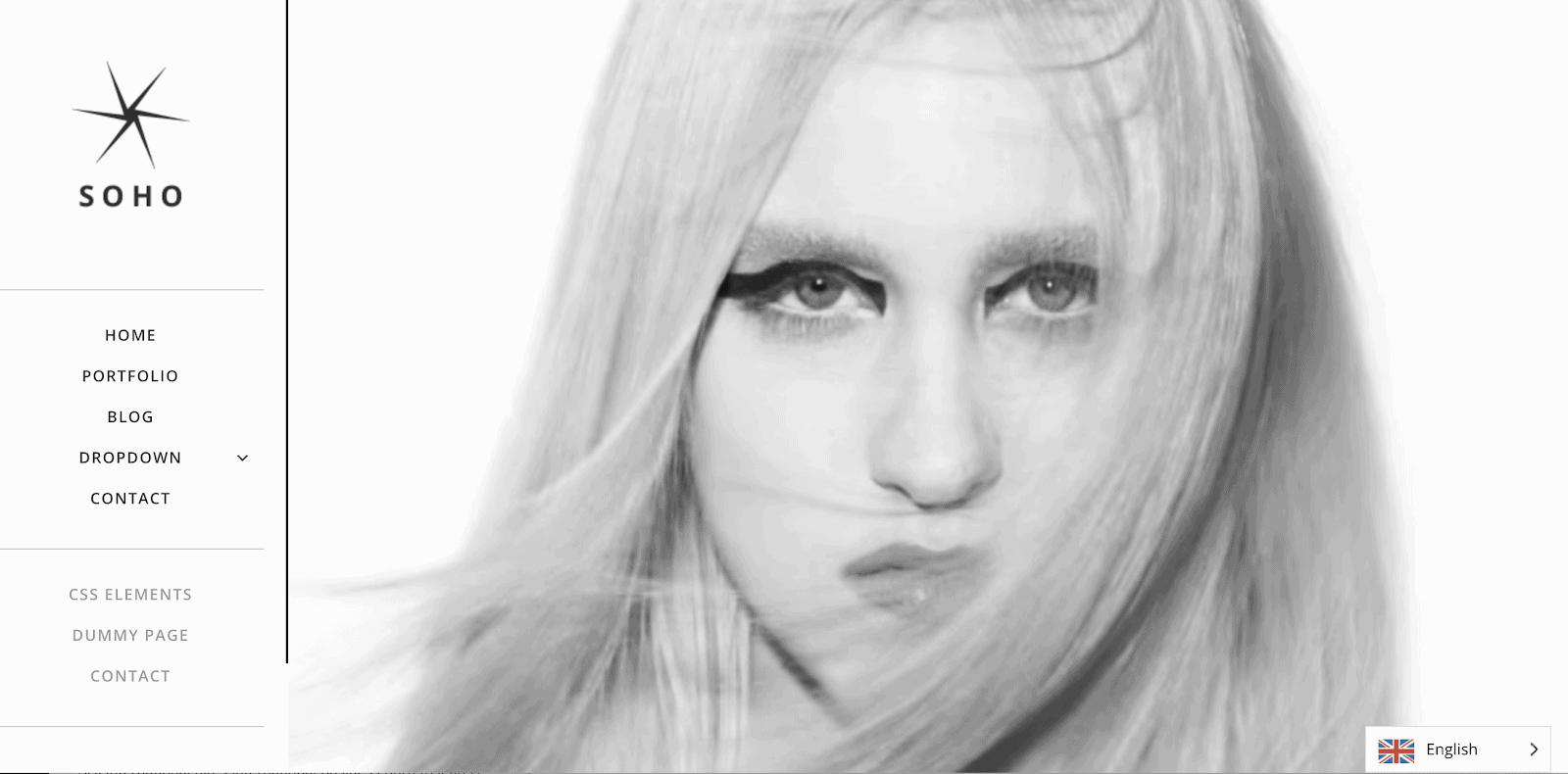
If you want to customize the look and position of your language switcher, then simply head to your Weglot tab in the WordPress Dashboard and select some of the options there. Such as flag or no flag, full language name or language code etc. This is possible without any need for code!
Editing your translations
With Weglot, not only does it display your translated website content under language subdirectories, but it has also given you a fast first layer of machine translation. For many, this is enough in which case you don’t need to do anything – your multilingual website is up and running!
For other website owners, some form of translation management is preferred. Head to your Weglot Dashboard to do just that! Here you have the option to manually edit your machine-generated translations, add teammates that can help (you might have a multilingual team!), or even order professional translations directly from the dashboard.
Simply head to your ‘Translations’ tab, select the language you want to edit and you’ll see all your translations organized by URL.
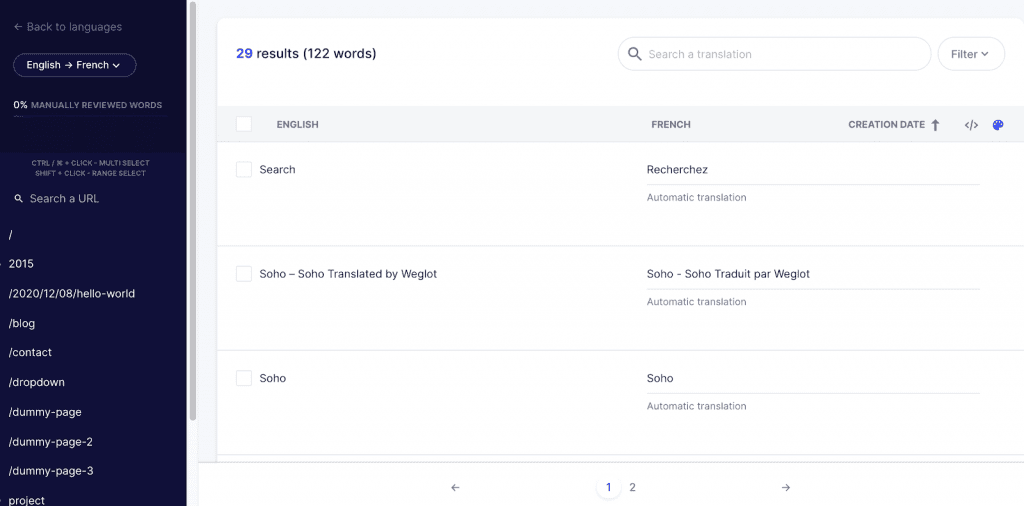
If you want to make a change just click into the translation and make an edit there. This will automatically apply to your website. You’ll then see the ‘automatic translation’ has changed to ‘manually edited’ so you can keep track of the quality of your translations.
You can then filter by translation quality or even by type of translation.
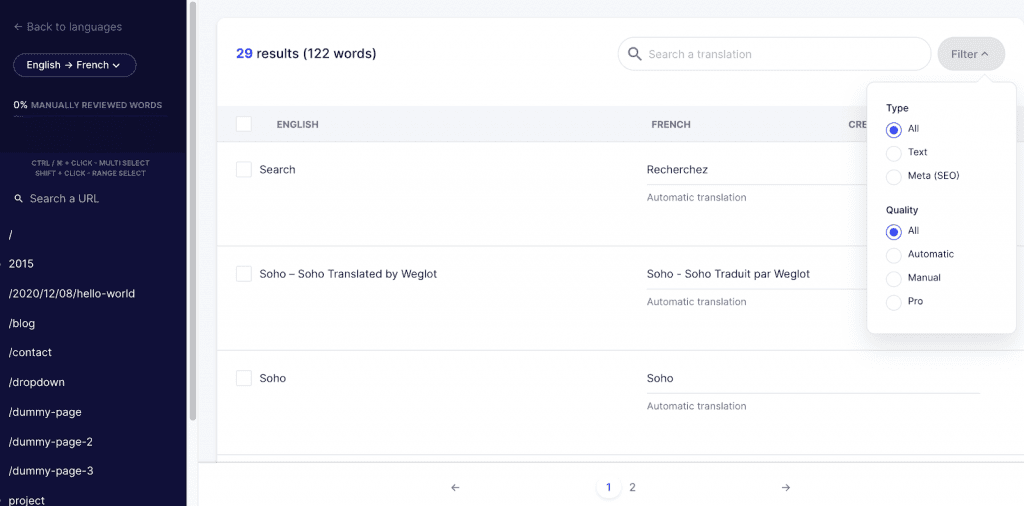
Many of Weglot’s users instead prefer to edit their translations in a more visual way through the Visual Editor. This takes you to a live preview of your website where you can make edits to translations knowing exactly where they are in the context of your site.
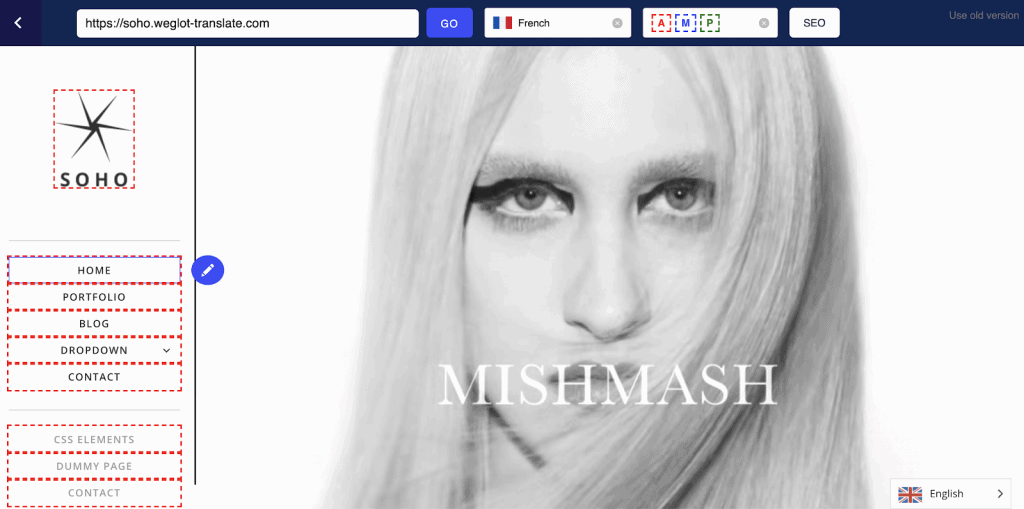
You’ll see the filter at the top where you can highlight the language and the type of translation quality to make it easy to see which parts have already been edited.
Click on the blue pencil to make an edit to a specific translation.
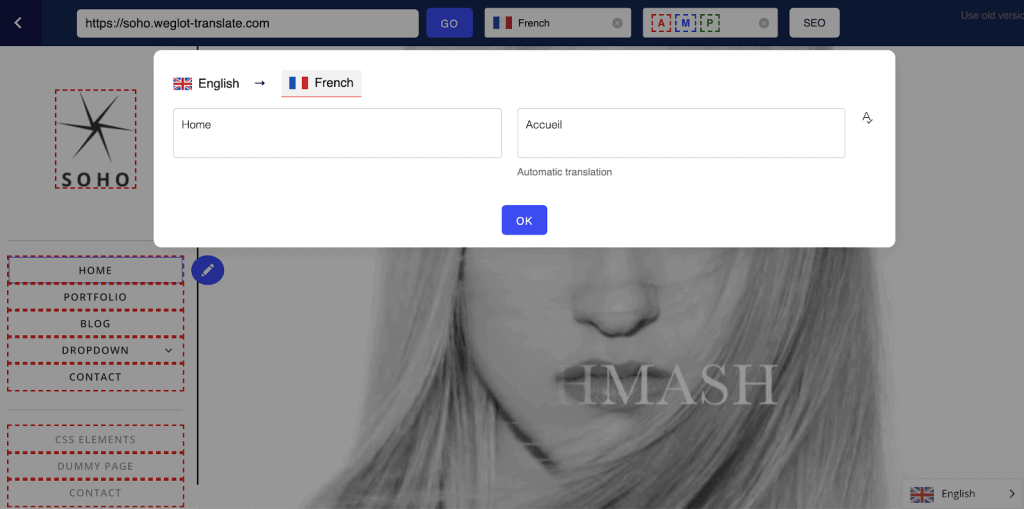
Translating more than just words!
There are numerous parts to website translation that you may not have thought about before. This includes translating images and by that we mean replacing images with something more culturally appropriate depending on the country you’re targeting.
Weglot allows you to do this and also allows you to change video files too. This can be particularly useful if you have videos with different language voiceovers.
To change a media file go to your translations list and scroll to the bottom of the page where you’ll see an ‘Add media translation’ button.
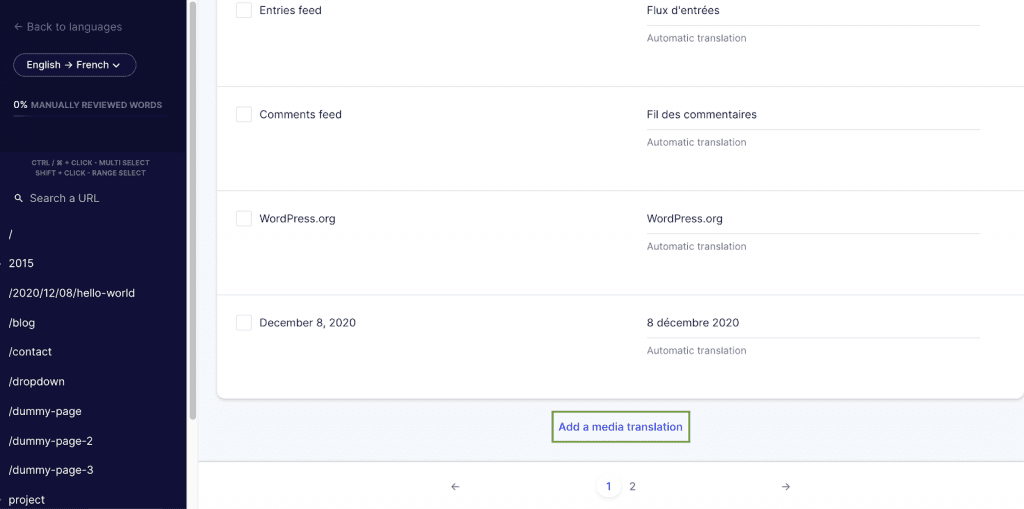
A box will pop up where you can add the original file name and then the file name you want to replace it with. If you head on back to your website and switch to the language you changed the image in, you’ll see it’s been replaced.
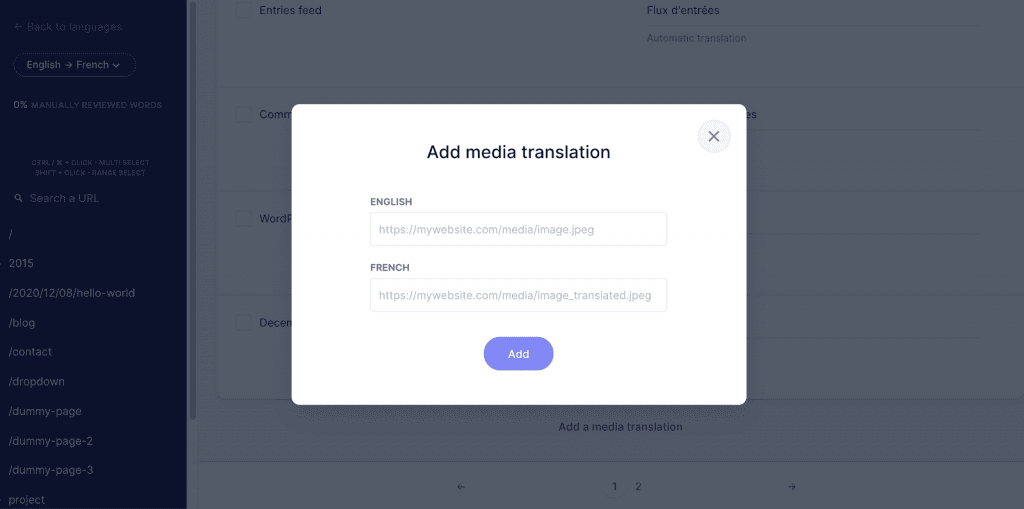
Another important part of website translation is your SEO metadata. Even though these words aren’t actually present for your website visitors to see, Weglot has also detected and translated them.
This is important because it allows your new website visitors to find you in search results. You edit these exactly the same way you would your text in either your translations list or using the visual editor. Filter by ‘Meta (SEO)’ to access them.
It’s also worth noting that Weglot has implemented a few other multilingual SEO features such as displaying your content under language subdirectories and adding hreflang tags – an essential part of any multilingual website.
Try Weglot for free for 10 days.
Finally, make sure you click ‘Save Changes’.
Step 3: Your WordPress website is now multilingual!